
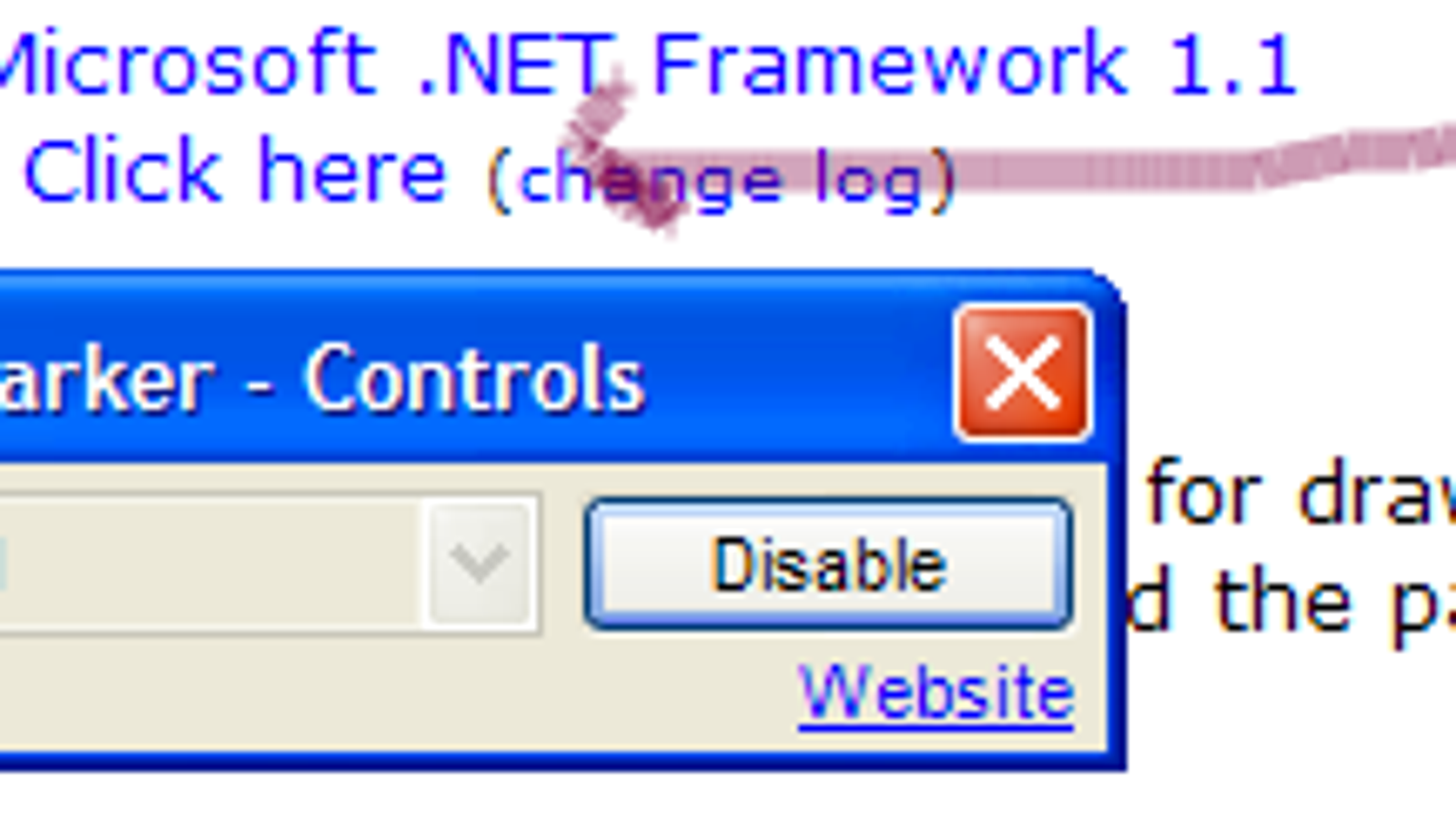
- Screen marker download mac pdf#
- Screen marker download mac software#
- Screen marker download mac windows#
It unfortunately lacks the associative capabilities a program like OneNote has. The trick here is matching it back up with the appropriate underlay.

Screen marker download mac windows#
Screenshots aren’t handled in-app just use the Windows Print Screen feature. There are two options to persist the markings you make. If you need a how-to for a web form, for example, Screen Marker can really simplify that process. You could, for instance, take a webpage or other text and annotate and highlight it. There are a number of different ways to use Screen Marker. That can be an advantage depending on what you’re trying to accomplish. OneNote is more sophisticated, but Screen Marker is more lightweight and streamlined. If you’re familiar with Microsoft OneNote, then the concept is similar here. Screen Marker gives you a transparent overlay upon which you can write, scribble or whatever. * If you are a U-M student and do not already own Microsoft Office, which includes Word, you may download it at no charge.Screen Marker is a Windows utility that lets you create markings anywhere on the screen.
Screen marker download mac pdf#
Options include whether to scan text to a Word, PDF or HTML file and specifications about the type of scanner being used. You can find more information in TextHelp's Read & Write Quick Reference Card. If you change these defaults on public machines, note that your settings may not be saved.
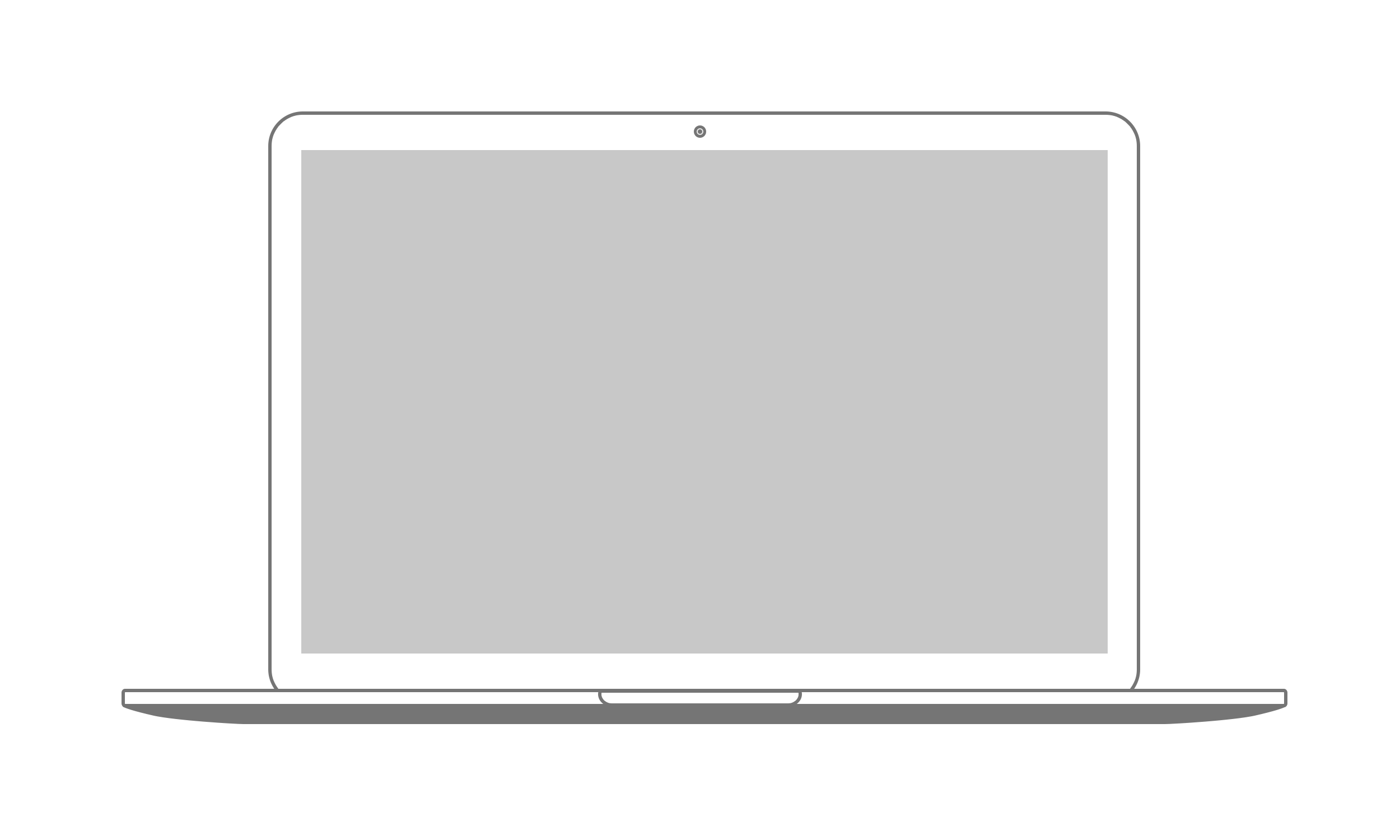
This section describes the buttons that appear on the toolbar when Read & Write starts. Short video tutorials for many Read & Write features are available on YouTube. When pulled down, the menu bar looks like this: The default toolbar looks like the following (you may need to click and drag the toolbar to the right to see all the icons):Ī Read & Write menu appears at the uppermost top left of the screen when Read & Write starts. Most functions are located in the Read & Write toolbar, which appears on the screen when Read & Write starts. Read & Write works directly with applications such as Microsoft Word and Web browsers. Choose it to open the Read & Write toolbar. The Read and Write icon will appear in the top right corner of your screen.Sign in as usual with your University user name and password.You will get a "Read & Write wants access to control." dialog box.When prompted for a sign-in method, choose Google.When prompted to accept the user terms, choose "I accept the user terms.".If you get a dialog box asking "Are you sure you want to open it?," choose "Open.".From the Applications folder, choose the Read and Write icon:.Follow the instructions to drag the icon into your Applications folder. Look for the downloaded file and open it.Choose "Mac OS" then choose "Install." The Read&Write.dmg file will download.Go to the Read & Write website and choose "Try Now".Installing Read & Write on a Personal ComputerĪny current U-M student, faculty, or staff member may obtain a version of Read & Write for their personal Macintosh by doing the following: Due to networking issues with this version and the Mac operating system, you may be prompted for administrative passwords (click "cancel") or may not be able to use some features. Read & Write is installed on all Sites Macintosh computers.
Screen marker download mac software#
Read & Write is software with tools to help reading, writing, and studying. A Windows version and iPad version are also available. Installing Read & Write on a Personal Computer.


 0 kommentar(er)
0 kommentar(er)
